Instalación manual de WordPress en Synology

Desde el centro de paquetes de DSM en posible acceder a la instalación de WordPress de una forma sencilla tal y como puedes es en este tutorial, pero si lo que tu quieres es realizar una instalación manual con la que consigas un mayor control aquí te dejo los pasos a seguir.
Antes de comenzar con la instalación de WordPress hay que instalar “Web Station” como servidor de archivos, “Maria Db” para el alojamiento de las bases de datos y “PhpMyAdmin” para gestionar las bases de datos. Tras instalar “Web Station” seleccionaremos Apache como servidor y la versión de php. Para “Maria Db” es muy importante generar una contraseña para el usuario root después de instalarlo. Con esto ya podemos iniciar la instalación propia de WordPress.
¡¡¡Es importante hacer los pasos según indico a continuación y olvídate de acceder o editar el contenido del NAS desde el explorador del pc en lugar de hacerlo desde el entorno de DSM para no tener problemas con los permisos.¡¡¡
- Accedemos a la web en castellano de WordPress y copiamos la dirección del enlace de la descarga de la última versión.
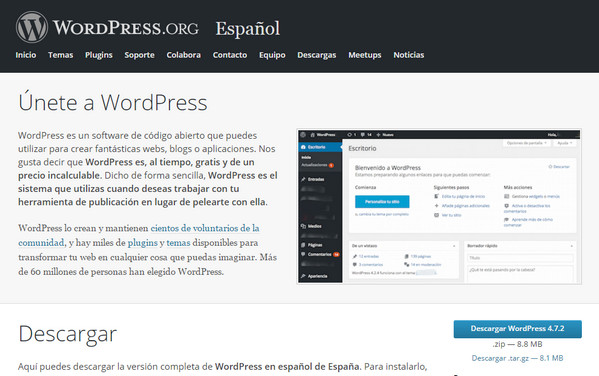
- Abrimos Download Station desde DSM y añadimos una nueva descarga con la dirección que hemos copiado.
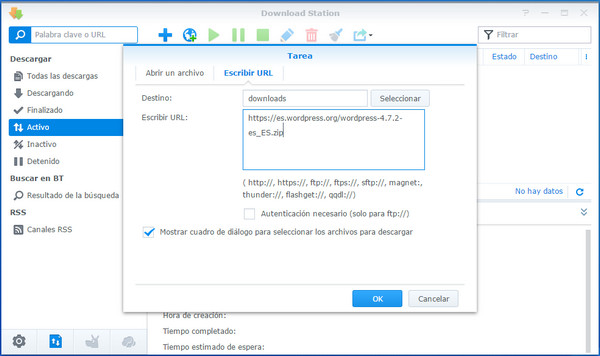
- Extraemos el contenido del archivo descargado en la la carpeta compartida “web” que se ha creado en el raiz.
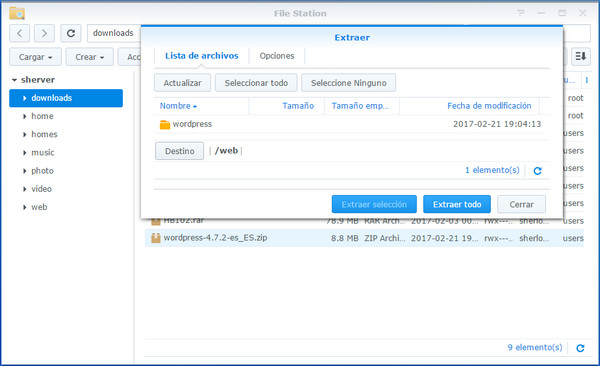
- Renombramos la carpeta, en este caso le he puesto el nombre “tuto”
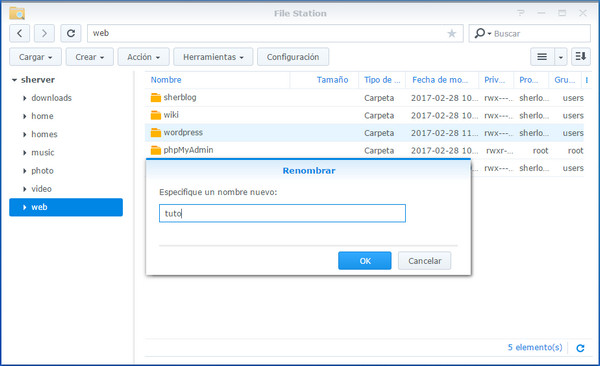
- Ya podemos acceder a la instalación web de WordPress para lo cual en el navegador introduciremos la ip del Nas seguido de la carpeta de wordpress. En este caso introduciré http://192.168.1.200/tuto
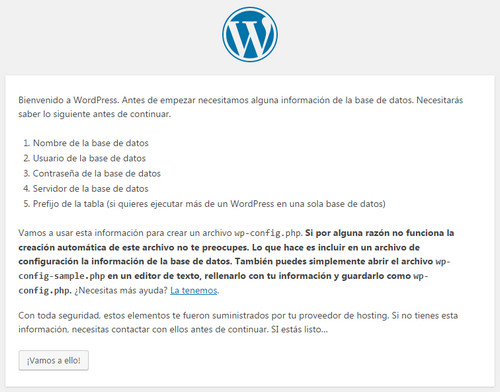
- Abrimos PhpMyAdmin desde otra pestaña del navegador (http://192.168.1.200/phpMyAdmin/ ojo con las mayúsculas) y accedemos con el usuario root y la contraseña que hemos cambiado en Maria Db con anterioridad. Accedemos al menú “Cuentas de Usuarios” y clickamos en “Agregar cuenta de usuario”.
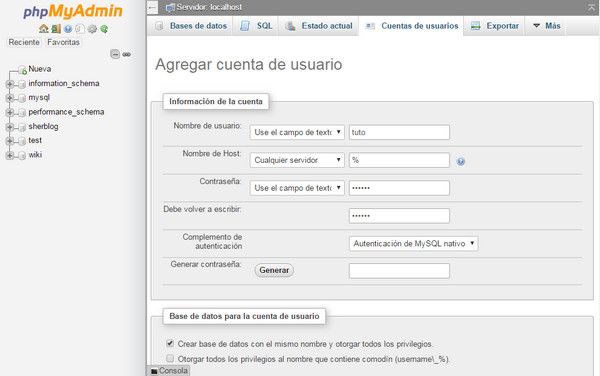
- Introducimos en nombre para el usuario y la contraseña (en nuestro caso he utilizado “tuto” como usuario y “tuto123” como pass, pero no tiene por que coincidir con el nombre de la carpeta donde hemos descomprimido la instalación de WordPress, aunque simplifica bastante) y rellenamos el cuadro “Crear base de datos con el mismo nombre y otorgar todos los privilegios”. Pinchamos en el botón “Continuar” y si todo ha ido bien nos aparecerá en la parte superior un cuadro como este.

- Ya podemos cerrar la pestaña del navegador de phpMyAdmin y volver a http://192.168.1.200/tuto para pinchar en el botón “¡Vamos a ello¡”. Modificaremos los campos de “Nombre de base de datos”, “Nombre de usuario” y “contraseña” con los que hemos creado en el paso anterior en phpMyAdmin.
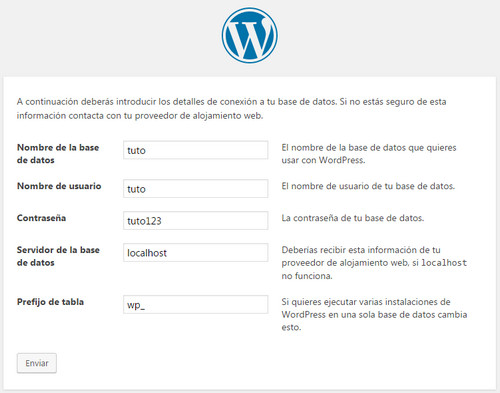
- Si todo ha ido bien, al enviar el formulario nos aparecerá lo siguiente.
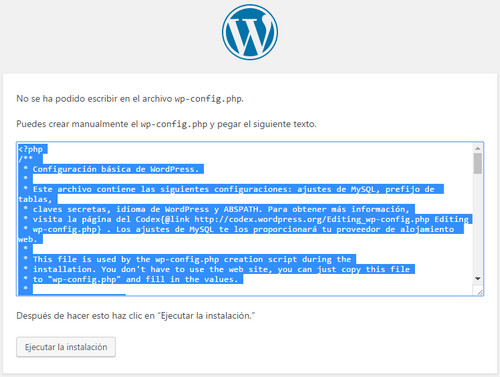
- El sistema no ha podido modificar el archivo “wp-config.php”. Para seguir adelante necesitamos tener instalado el paquete “Editor de texto” en DSM. Desde “File Station” en la carpeta “web/tuto” renombraremos el archivo “wp-config-sample.php” a “wp-config.php”, lo editaremos (Botón derecho y “Abrir con editor de texto”) de forma que borraremos todo el texto y lo sustituiremos por lo que nos ha sugerido el instalador en el paso anterior.
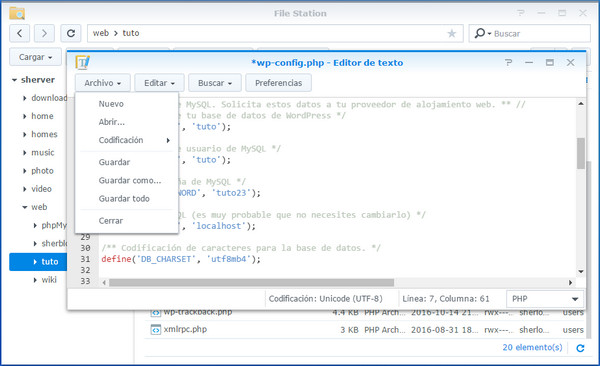
- Con el archivo editado ya podemos “Ejecutar la instalación” para en la siguiente pantalla introducir en título del sitio y crear un usuario de administración con su correspondiente contraseña. Añadimos nuestra dirección de correo electrónico y rellenamos el cuadro para que Google de momento no indexe nuestro sitio (Ya lo hará después cuando lo tengamos más arregladito)
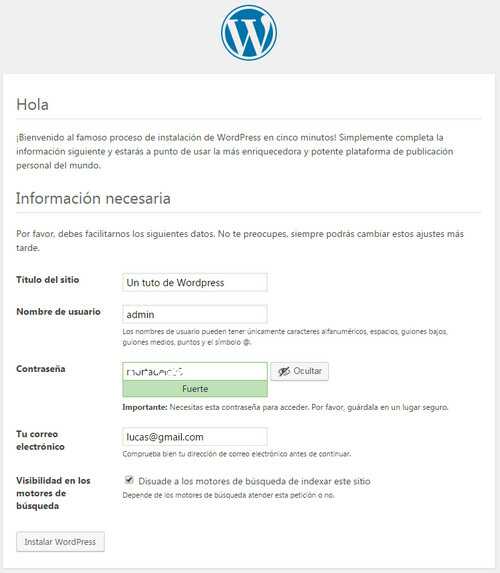
- Pinchamos en “Instalar WordPress”, esperamos unos segundos y…. Voila¡¡¡
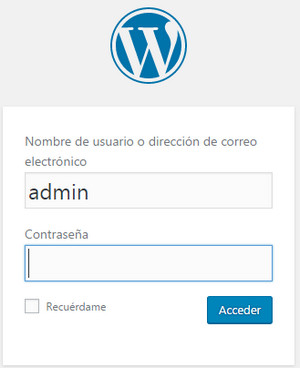
Ya podemos acceder a nuestro sitio con el usuario y contraseña que hemos creado en el paso anterior. De aquí en adelante… horas y horas para añadir contenido y darle formato.